It can be risky to move networks and devices between Meraki enterprises, especially if you don’t pay attention. Unexpected network outages, data loss, security flaws, and configuration mistakes are some of the potential threats.
If the migration is not carried out correctly, network downtime may ensue. Businesses and organizations that depend on their networks to function may experience disruption as a result. The improper execution of the migration may potentially result in data loss. For companies and organizations that keep crucial data on their networks, this can be a major issue.
The tutorial aims at guiding you through the migration process and make sure to limit the risk of configuration error and downtime.
The first step is to unclaim the device from the current organization. This can be done manually through the Meraki Dashboard, or using the Meraki API.
To unclaim a device manually:
To unclaim a device using the API, you will need to use the following request:
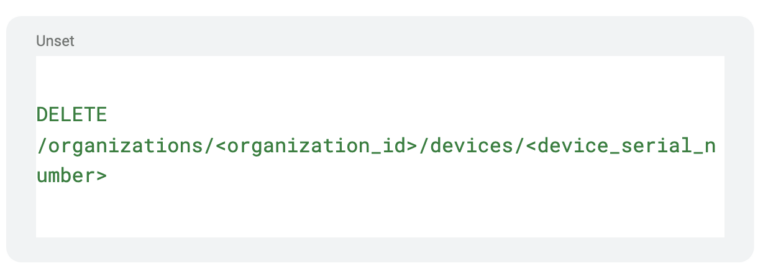
Once the device has been unclaimed from the current organization, it can be claimed on the new organization. This can also be done manually through the Meraki Dashboard, or using the Meraki API.
To claim a device manually:
To claim a device using the API, you will need to use the following request:
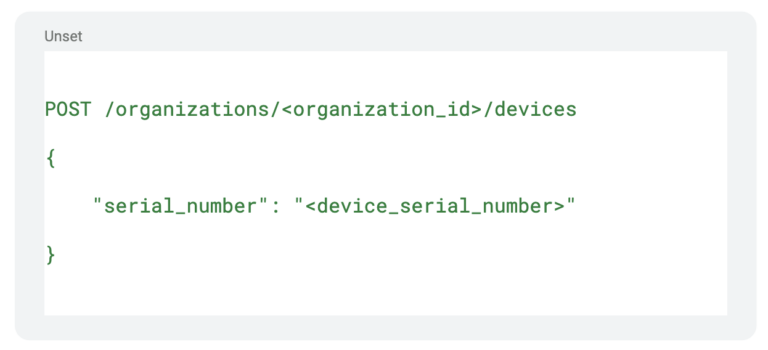
Once the device has been claimed on the new organization, it needs to be registered. This can also be done manually through the Meraki Dashboard, or using the Meraki API.
To register a device manually:
To register a device using the API, you will need to use the following request:
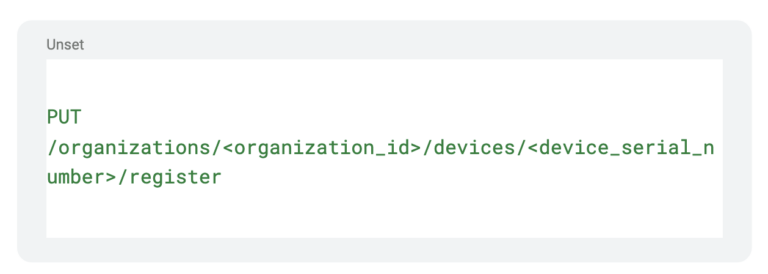
To move the network to the new organization, you will need to contact Cisco Meraki support. They will be able to transfer the network ownership to the new organization.
Once the network has been transferred to the new organization, you will need to update the network settings. This includes things like the network name, SSID, and security settings.
Once the network settings have been updated, it is important to test the network to make sure that everything is working properly. You can do this by connecting to the network and browsing the internet.
Finally, you need to update your documentation to reflect the changes that you have made. This includes things like your network diagram and IP address assignments.
1207 Delaware Ave #552, Wilmington, Delaware 19806
Americas: +1 (347) 464-6510 - EMEA: +33 (0) 181 22 12 80
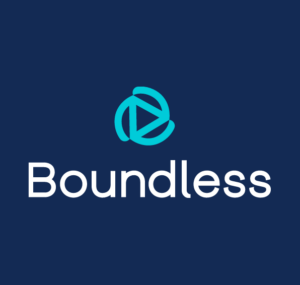
We are proud to announce the launch of our new brand identity, marking a significant milestone in our evolution. This rebrand reflects our commitment to continuous innovation, agility, and automation — always moving forward.